If your WordPress site is taking more than a few seconds to load, you’re not just losing traffic—you’re losing customers.
In a world where site speed directly impacts SEO rankings, user experience, and conversions, caching plugins aren’t optional—they’re essential.
WP Rocket is widely considered the gold standard in WordPress performance optimization.
Unlike other plugins that require technical know-how or endless tweaking, WP Rocket is designed to work—right out of the box.
It’s trusted by over 1.6 million websites, ranging from personal blogs to major e-commerce stores, and for good reason: it delivers results.
In this guide, I’ll walk you through exactly how to install and set up WP Rocket on your WordPress site—no guesswork, no jargon.
Whether you’re a seasoned webmaster or just getting started, you’ll find clear steps, expert tips, and real-world insights from someone who’s installed WP Rocket on dozens of client sites.
✅ Ready to boost your site speed? Follow our complete guide to install WP Rocket today!
Let’s get into it.
- Why Choose WP Rocket?
- Section 2: Requirements Before Installation
- How to Install WP Rocket (Step-by-Step)
- How to Set Up WP Rocket (Basic Configuration)
- Troubleshooting Common Installation Issues
- Advanced Tips: Optimizing WP Rocket Settings
- WP Rocket vs Other Cache Plugins (Quick Comparison)
- Final Thoughts
- Frequently Asked Questions
Why Choose WP Rocket?
When it comes to speeding up your WordPress site, there are plenty of caching plugins out there—but few match the simplicity, performance, and reliability of WP Rocket.
I’ve personally used WP Rocket on client websites across various industries, including e-commerce, blogging, coaching, and service-based local businesses.
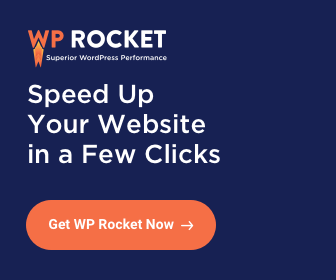
Every time, the results are the same: faster load times, a better user experience, and improved search engine rankings.
And the best part?
You don’t need to touch a single line of code.
Here’s why WP Rocket continues to be my go-to recommendation:
Key Benefits of WP Rocket
- 🧠 Beginner-Friendly Setup
No complicated settings. WP Rocket starts optimizing your site the moment you activate it. - ⚡ Instant Performance Boost
Caching, GZIP compression, page preloading, and lazy loading are enabled by default. - 🎯 Core Web Vitals Optimization
Helps you pass Google’s Core Web Vitals without needing multiple third-party tools. - 🤝 Compatible with Most Hosting Providers
Works seamlessly with popular hosting services like SiteGround, Bluehost, Cloudways, and more. - 💬 Excellent Support & Documentation
Their knowledge base is thorough, and their support team is well-versed in WordPress.
🧪 Real Results from Real Use
Here’s a quick example from a site I recently optimized using WP Rocket:
- Before WP Rocket: 4.8s load time on mobile
- After WP Rocket: 1.9s load time
(Measured with PageSpeed Insights and GTmetrix)
Those gains weren’t from guesswork—they came from using a tool built by performance experts, tested across thousands of WordPress environments.
“You shouldn’t need to be a developer to have a fast website—and with WP Rocket, you don’t.”
Section 2: Requirements Before Installation
Before we dive into installing WP Rocket, let’s make sure you have everything you need.
Setting yourself up properly will save you a lot of time and prevent unnecessary headaches down the road.
Here’s a quick checklist to get you started:
✅ What You’ll Need
- A WordPress Website
WP Rocket is explicitly built for self-hosted WordPress sites (WordPress.org). If you’re using WordPress.com, make sure you’re on a plan that supports plugin installations. - An Active WP Rocket License
You’ll need to purchase WP Rocket directly from their official website. Remember, WP Rocket is a premium plugin; there is no free version. - Access to Your WordPress Admin Dashboard
Make sure you have Administrator-level access. You’ll need it to upload and activate the plugin. - A Recent Backup of Your Website
It’s always a good idea to create a complete backup of your site, including both files and database, before installing new plugins. You can use a plugin like UpdraftPlus, or check if your hosting provider offers automatic backups. - A Few Minutes of Your Time
Installing and setting up WP Rocket doesn’t take long—most people have it up and running in under 10 minutes.
💡 Pro Tip:
If you’re running any other caching plugins (like W3 Total Cache, WP Super Cache, or LiteSpeed Cache), deactivate and delete them first. Running multiple caching plugins can cause conflicts and slow your site down instead of speeding it up.
Pre-Installation Checklist for WP Rocket
| Step | Requirement | Status |
|---|---|---|
| 1️⃣ | You have a self-hosted WordPress.org website | ✔️ |
| 2️⃣ | You’ve purchased WP Rocket from the official site | ✔️ |
| 3️⃣ | You have Administrator access to your WordPress dashboard | ✔️ |
| 4️⃣ | Your website is fully backed up (files + database) | ✔️ |
| 5️⃣ | Any old caching plugins are deactivated or removed | ✔️ |
💬 “If you can check all five boxes, you’re good to go. Let’s install WP Rocket and get your site flying.”
How to Install WP Rocket (Step-by-Step)
Now that you’re prepped and ready, let’s walk through exactly how to install WP Rocket on your WordPress site.
Don’t worry — even if you’re brand new to WordPress, this process is simple and only takes a few minutes.
Follow these steps carefully to avoid any hiccups:
📥 Step 1: Purchase and Download WP Rocket
- Head over to the official WP Rocket website.
- Select the plan that best suits your needs and complete the purchase.
- Once your payment is processed, you’ll be able to download the WP Rocket plugin ZIP file directly from your account dashboard.
✅ Tip: Save the downloaded file somewhere easy to find — you’ll need it in the next step.
🔑 Step 2: Log Into Your WordPress Dashboard
- Go to yoursite.com/wp-admin (replace “yoursite.com” with your domain).
- Enter your Administrator username and password.
Ensure you have full administrative privileges; otherwise, you will not be able to install plugins.
📂 Step 3: Upload and Install the Plugin
- In the WordPress dashboard, navigate to Plugins > Add New.
- Click on the Upload Plugin button at the top of the screen.
- Click Choose File, select the wp-rocket.zip file you downloaded earlier, and then click Install Now.
WordPress will now automatically upload and install the plugin files for you.

🛡️ Step 4: Activate WP Rocket
- After the installation is complete, click the Activate Plugin button.
- Once activated, WP Rocket will begin working in the background to optimize your website’s performance immediately.
🔥 WP Rocket is designed to apply a set of recommended settings automatically — but don’t worry, we’ll walk through fine-tuning them in the next section.
📝 Step 5: Add Your License Key (If Required)
Usually, WP Rocket automatically detects your license key when you install the plugin.
But if it doesn’t:
- Go to Settings > WP Rocket.
- Enter your license key manually; you can find it in your WP Rocket account under “My Account”.
This step ensures that you will receive automatic updates and have full access to premium features.
Quick Recap:
| Step | Action |
|---|---|
| 1️⃣ | Purchase and download the WP Rocket plugin ZIP |
| 2️⃣ | Log into your WordPress dashboard |
| 3️⃣ | Upload and install the ZIP file |
| 4️⃣ | Activate the plugin |
| 5️⃣ | Add your license key if prompted |
How to Set Up WP Rocket (Basic Configuration)
Once WP Rocket is installed and activated, you’re already ahead of the game — the plugin applies several smart optimizations by default.
But to truly unlock its full potential, you’ll want to fine-tune a few key settings.
Here’s a quick walkthrough of the most important configurations for beginners and intermediate users alike:
1. Cache Settings
Navigate to Settings > WP Rocket > Cache tab.
- Mobile Cache:
✅ Enable caching for mobile devices.
✅ Separate cache files for mobile devices (recommended if you have a mobile-specific theme or plugins). - User Cache:
❓ Enable caching for logged-in users only if you run a membership site or forum.
💬 Most informational and eCommerce sites should leave user caching disabled.
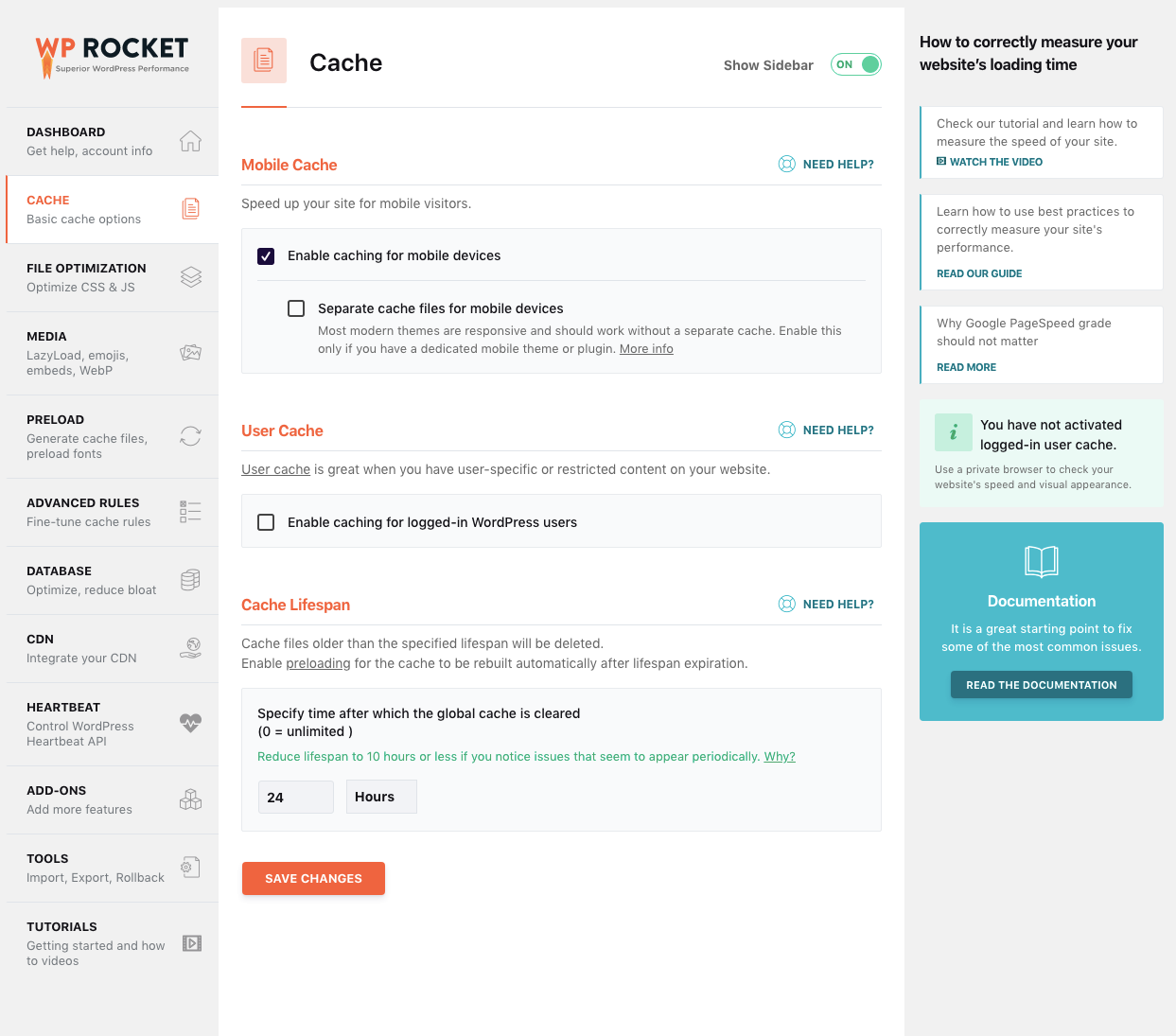
2. File Optimization
Click on the File Optimization tab.
- Minify CSS and JavaScript Files:
✅ Check both options. This removes unnecessary spaces and comments, reducing file size. - Combine Files:
⚠️ Use with caution. Combining can sometimes break page layouts, especially on sites that heavily rely on JavaScript. - Load JavaScript Deferred:
✅ Enable “Load JavaScript deferred” to eliminate render-blocking JS issues. - Delay JavaScript Execution:
✅ Highly recommended! It delays non-critical JavaScript (such as third-party tracking codes) until user interaction, thereby boosting your Core Web Vitals.
3. Media Settings
Open the Media tab.
- LazyLoad Images:
✅ Enable Lazy Load for images, iframes, and videos.
✅ Replace the YouTube iframe with a preview image (to drastically reduce page weight). - Disable Emoji and Embeds:
✅ Recommended for most sites to reduce unnecessary HTTP requests.
🔥 Tip: If you heavily use GIFs, test LazyLoad carefully to make sure animations still play smoothly.
4. Preload Settings
Move to the Preload tab.
- Activate Preload Cache:
✅ Turn this on so WP Rocket can automatically cache your homepage and all linked pages after clearing the cache. - Sitemap Preloading:
✅ Enable this if you have an XML sitemap (typically generated by SEO plugins like Rank Math or Yoast SEO). - Prefetch DNS Requests:
✨ Optional but powerful! Add domains of third-party scripts (such as Google Fonts and Analytics) to slightly speed up loading times.
5. Database Optimization (Optional for Beginners)
If your site has been running for a while, it’s worth cleaning up the database.
- Go to the Database tab.
- Safely remove post revisions, auto-drafts, spam comments, and transient options.
⚠️ Important: Always back up your database before running a cleanup, just to be safe.
Recommended Starting Settings for Most Sites:
| Feature | Action |
|---|---|
| Mobile Caching | Enabled |
| Minify/Defer CSS & JS | Enabled |
| LazyLoad Images & Videos | Enabled |
| Preload Cache | Enabled |
| Database Cleanup | Run manually after backup |
✅ Good to Know:
WP Rocket is fully compatible with popular hosting services like SiteGround, Bluehost, Cloudways, and Kinsta. Some hosts even recommend WP Rocket officially for better speed results
And that’s it for the basic setup!
You’re now running a faster, more optimized WordPress site—without any technical headaches.
Up next: we’ll cover how to troubleshoot any small issues you might encounter after installation.

Troubleshooting Common Installation Issues
While WP Rocket is known for being beginner-friendly, minor issues can sometimes arise after installation, especially if your site was already using other caching or optimization tools.
Don’t worry — most problems are easy to fix.
Here’s a quick guide to the most common issues (and how to solve them fast):
1. WP Rocket Isn’t Activating Properly
Symptoms:
- The activation button doesn’t work
- License key not recognized
- Plugin not showing up under Settings
Solutions:
- Ensure you have installed the official plugin file downloaded directly from wp-rocket.me. If you have installed a nulled or unauthorized version, activation will not work, and it may harm your site.
- Clear your WordPress site’s cache manually if you have previously used another plugin.
- If you’re seeing a license issue, re-download the plugin fresh from your WP Rocket account and re-upload it.
2. Site Looks Broken After Activation (Layout or Styling Issues)
Symptoms:
- Missing images
- Broken page layouts
- CSS/JavaScript errors
Solutions:
- Go to Settings > WP Rocket > File Optimization.
- Temporarily disable minification and combination of CSS and JavaScript files.
- Save changes and clear the cache.
- Re-enable one option at a time to pinpoint which one is causing conflicts.
- If your theme or plugins rely heavily on inline or dynamic CSS/JS, you may need to exclude specific files (WP Rocket’s support can help if needed).
💡 Pro Tip: Always test major changes in an incognito browser window to avoid cached page artifacts.
3. Site Speed Didn’t Improve (Or Got Worse)
Symptoms:
- PageSpeed Insights or GTmetrix scores stay the same
- TTFB (Time to First Byte) remains high
Solutions:
- Check if old caching plugins, such as W3 Total Cache or LiteSpeed Cache, are still active (even if only partially). They should be fully deactivated and deleted.
- Clear your server cache if your hosting provider uses caching at the server level (like SiteGround, WP Engine, or Cloudways).
- Enable Delay JavaScript Execution under WP Rocket settings — this alone can make a huge difference.
4. Changes Aren’t Showing After Updates
Symptoms:
- New images, text, or design changes are not appearing live
Solutions:
- Go to Settings > WP Rocket > Dashboard, and click Clear Cache.
- Additionally, click ‘Purge OPCache’ (if your server uses it).
- Hard refresh your browser (Ctrl+Shift+R on Windows or Cmd+Shift+R on Mac).
📞 When to Contact WP Rocket Support
If you’ve tried the above steps and are still facing problems:
- Open a support ticket directly from your WordPress dashboard under Settings > WP Rocket > Support.
- WP Rocket’s team is fast, knowledgeable, and can usually resolve issues within 24–48 hours.
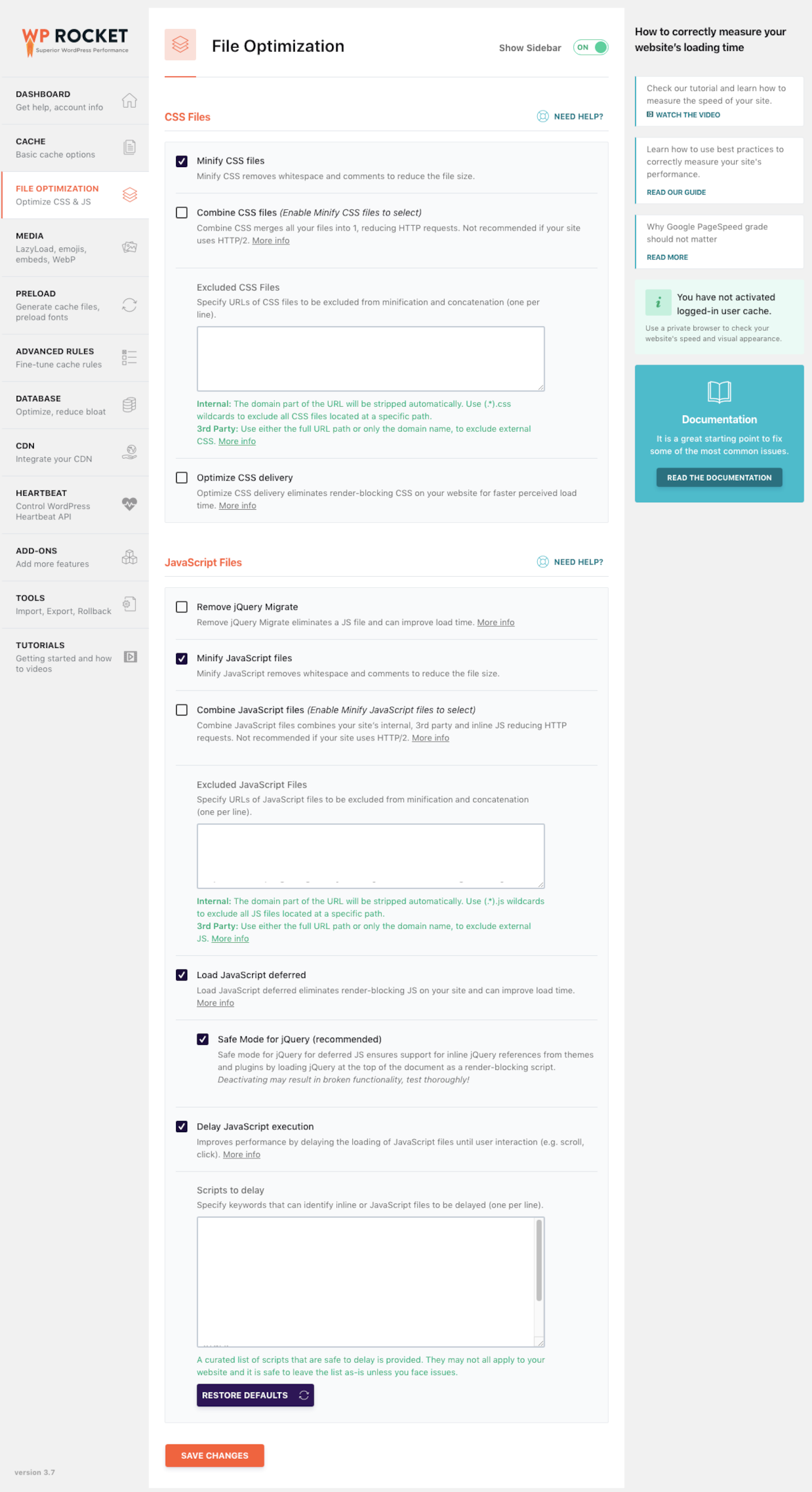
Quick Troubleshooting Checklist
| Problem | Quick Fix |
|---|---|
| Plugin won’t activate | Check you installed the official ZIP file |
| Site layout broken | Disable CSS/JS minification and combine settings |
| No speed improvement | Remove old caching plugins, optimize settings |
| Changes not visible | Clear cache + hard refresh browser |
| Still stuck? | Contact WP Rocket support |
💬 Helpful Tip:
Keep a backup of your site before making major optimization changes. It’s rare, but sometimes a setting might conflict with specific themes or page builders (like Elementor or Divi).
You’re now fully equipped to handle any minor issues that may arise after installing WP Rocket.
Next up: I’ll show you some advanced optimization tips to take your site’s performance to the next level.
Advanced Tips: Optimizing WP Rocket Settings
Once you’ve completed the basic setup of WP Rocket, your site will already be noticeably faster.
But if you want to squeeze out even more performance, especially for users on mobile or slower networks, these advanced tips will take your optimization to the next level.
💬 Note:
Some of these settings can occasionally cause conflicts depending on your theme, page builder (like Elementor or Divi), or third-party plugins. Always test thoroughly after making changes.
Enable “Delay JavaScript Execution.”
Where to Find It:
Settings > WP Rocket > File Optimization > JavaScript Files
Why It’s Important:
This feature delays the loading of non-essential JavaScript until after the user interacts with your page, such as scrolling or tapping.
It’s one of the most significant boosts you can make to your Core Web Vitals scores, especially for Largest Contentful Paint (LCP) and First Input Delay (FID).
✅ Enable Delay JavaScript Execution
✅ Review and fine-tune the list of scripts being delayed if needed
2. Remove Unused CSS
Where to Find It:
Settings > WP Rocket > File Optimization > CSS Files
Why It’s Important:
Most WordPress themes load a lot of unnecessary CSS on every page. WP Rocket’s “Remove Unused CSS” feature strips away the parts that aren’t needed for the current page.
✅ Activate “Remove Unused CSS”
✅ Allow a few minutes for WP Rocket to generate optimized CSS files
⚠️ Tip:
Occasionally, removing unused CSS might break specific elements (like sliders or forms). Always preview your key pages after activating this option.
3. Use DNS Prefetching and Preloading
Where to Find It:
Settings > WP Rocket > Preload
Why It’s Important:
If your site uses third-party resources (like Google Fonts, YouTube embeds, or external scripts), WP Rocket can prefetch them. This tells browsers to establish early connections, reducing delays.
✅ Add common domains under Prefetch DNS Requests, like:
https://fonts.googleapis.com
https://www.google-analytics.com
https://ajax.googleapis.com
✅ Enable Sitemap-Based Preloading to cache new posts and pages automatically when they are published.
4. Clean and Optimize Your Database
Where to Find It:
Settings > WP Rocket > Database
Why It’s Important:
Over time, your WordPress database accumulates clutter, including post revisions, spam comments, and transient options. Cleaning it regularly keeps your site lean and fast.
✅ Schedule a weekly database optimization (if you post frequently)
✅ Always create a full backup before cleaning manually
Optimize for Secure Hosting (Optional)
If you’re on premium hosting that already includes server-side caching (e.g., Kinsta, WP Engine, Cloudways):
- Disable WP Rocket’s page caching (optional) and use it only for front-end optimization, such as lazy loading, minification, and CDN integration.
- Always check with your host for the best recommended settings — WP Rocket usually offers compatibility options for major providers.
🎯 Advanced Settings Quick Reference
| Feature | Action |
|---|---|
| Delay JavaScript Execution | Enabled |
| Remove Unused CSS | Enabled |
| DNS Prefetch & Preload | Set for third-party resources |
| Database Cleanup | Weekly or monthly |
| Hosting Compatibility Check | Confirm with provider |
✅ Pro Tip:
After making any significant changes, re-run your site through PageSpeed Insights and GTmetrix. Look for improvements in metrics like LCP, CLS, and Total Blocking Time.
With these advanced settings dialed in, your WordPress site will load faster, rank better, and offer a smoother experience for your visitors — exactly what Google (and your audience) want.
Next up, let’s see how WP Rocket stacks up against other popular caching plugins on the market!
WP Rocket vs Other Cache Plugins (Quick Comparison)
When it comes to speeding up your WordPress site, there are plenty of caching plugins available. Names like W3 Total Cache, LiteSpeed Cache, and WP Super Cache are often recommended — and for good reason.

But not all caching plugins are built the same.
Let’s take a closer look at how WP Rocket compares to the competition — especially if you want results without getting lost in complex settings or endless troubleshooting.
Quick Comparison Chart
| Feature | WP Rocket | W3 Total Cache | LiteSpeed Cache |
|---|---|---|---|
| Ease of Use | ⭐⭐⭐⭐⭐ (Beginner-friendly) | ⭐⭐ (Very technical) | ⭐⭐⭐⭐ (Simple if on LiteSpeed server) |
| Out-of-the-Box Speed Boost | ⭐⭐⭐⭐⭐ (Instant) | ⭐⭐⭐ (Needs tuning) | ⭐⭐⭐⭐ (Good, server-specific) |
| Built-In Image Optimization | ✅ (via Imagify integration) | ❌ | ✅ |
| Database Optimization | ✅ | ⚠️ (Advanced config required) | ✅ |
| CDN Integration | ✅ (RocketCDN optional) | ⚠️ (Manual setup) | ✅ (LiteSpeed CDN) |
| Support Quality | ⭐⭐⭐⭐⭐ (Fast & expert) | ⭐⭐ (Limited help) | ⭐⭐⭐ (Good for LiteSpeed users) |
| Pricing | Paid (Premium Support) | Free (Add-ons cost extra) | Free (Best with LiteSpeed Hosting) |
Key Differences to Know
- Simplicity:
WP Rocket is designed for people who want real speed improvements without needing a degree in web development. Other plugins often require deep technical tweaks to match WP Rocket’s results. - Compatibility:
WP Rocket plays nicely with most WordPress themes and plugins. W3 Total Cache, on the other hand, is known for being picky — it’s powerful, but one wrong setting can slow down or even break your site. - Hosting Flexibility:
LiteSpeed Cache is excellent — but only if your web host uses a LiteSpeed server. If you’re on typical shared hosting (like Bluehost, SiteGround, or HostGator), WP Rocket is the safer, better-performing choice. - Support:
When something goes wrong, getting support matters. WP Rocket’s premium support is fast, WordPress-savvy, and actually helpful — unlike many free plugin forums where answers can take days (if you get one at all).
💬 Real-World Insight:
“I’ve tested WP Rocket, W3 Total Cache, and LiteSpeed Cache across dozens of client websites. For 90% of users — especially non-developers — WP Rocket delivers the fastest, smoothest results with the least amount of effort.”
If you value your time, your site’s performance, and your SEO rankings, WP Rocket is absolutely worth the investment.
The setup takes minutes, the support is there when you need it, and the speed improvements are noticeable almost immediately — no complicated settings, no hidden problem
| ✅ Feature | 💥 WP Rocket Advantage |
|---|---|
| ⚙️ One-Click Optimization | Instant caching + smart defaults — no tech skills needed |
| 🚀 Speed Results | Real-world improvement in Core Web Vitals & load time |
| 🔌 Broad Compatibility | Works with most themes, plugins, and shared hosts |
| 💬 Top-Tier Support | Fast, knowledgeable help from real WordPress pros |
| 🌐 Built for Non-Techies | Simple UI, clear instructions, and performance presets |
| 📈 SEO-Friendly | Enhances PageSpeed scores, UX, and ranking potential |
💡 Bonus: You don’t need to babysit it. Set it once — and let WP Rocket do the work behind the scenes.
Final Thoughts
If you’re serious about speeding up your WordPress site, improving user experience, and boosting your rankings — WP Rocket is one of the smartest tools you can invest in.
What sets it apart isn’t just performance — it’s peace of mind.
You’re not dealing with dozens of settings you don’t understand, and you’re not wasting hours trying to figure out why your site broke after enabling one obscure checkbox.
With WP Rocket, it’s simple:
- ✅ It works out of the box
- ✅ It plays nice with most themes and plugins
- ✅ It delivers measurable results (in seconds, not weeks)
I’ve installed WP Rocket on everything from personal blogs to large business sites — and it’s consistently delivered fast, stable, and scalable performance improvements.
If your site is slow, underperforming, or just overdue for a performance tune-up…
🎯 Now is the time to make the switch.
“Ready to speed up your site and simplify your performance strategy?
Install WP Rocket today and start seeing real results — fast.”
Frequently Asked Questions
Still have questions about WP Rocket? You’re not alone.
Here are the answers to the most common questions I get from clients, readers, and WordPress users just like you.
💬 Is WP Rocket free?
No — WP Rocket is a premium plugin. There’s no free version available.
The pricing starts at around $59/year for a single site, which includes full access to updates and support.
💡 Tip: You’re not just paying for a plugin — you’re investing in expert support and a time-saving performance solution.
💬 Can I use WP Rocket with another caching plugin?
You shouldn’t.
Running multiple caching plugins at the same time can cause conflicts, double caching, or even break your site’s layout.
Before installing WP Rocket, deactivate and delete any other caching plugins like:
- W3 Total Cache
- WP Super Cache
- LiteSpeed Cache (unless your host requires it)
💬 Will WP Rocket work with my WordPress theme and page builder?
Yes — WP Rocket is designed to work with most modern WordPress themes and builders, including:
- Elementor
- Divi
- Astra
- GeneratePress
- Kadence …and more.
That said, some advanced optimizations (like “Remove Unused CSS”) might need a little testing, especially if your site uses a lot of animations or dynamic elements.
💬 How much speed improvement can I expect?
Most sites see 30–70% faster load times after installing and properly configuring WP Rocket.
Of course, the actual result depends on your:
- Hosting quality
- Page size
- Existing plugins
- How optimized your images and scripts already are
But in my experience?
🚀 You’ll notice the difference almost immediately.
💬 What happens if I uninstall WP Rocket?
If you uninstall WP Rocket, your site will revert to its original performance (pre-plugin).
All cached files will be deleted, and any optimization settings will be removed.
No harm done — but you will lose the speed benefits.
💬 Does WP Rocket work with Cloudflare or a CDN?
Yes! WP Rocket integrates well with Cloudflare, and you can also use it with services like:
- RocketCDN (their own CDN)
- BunnyCDN
- StackPath
- KeyCDN
You can manage CDN settings right from inside the WP Rocket dashboard.
🧠 Pro Tip:
Add WP Rocket, a CDN, and optimized images — and you’ve got a high-performing website foundation that both users and Google will love.
Affiliate Disclaimer: I hope you liked our How to Install WP Rocket. Please note that some of the links inside this article may be affiliate links to WP Rocket. If you click one of the links and sign up, I may be compensated. If you do happen to click, we appreciate it! Any money we make keeps this site running smoothly and allows us to keep writing these high-quality reviews.






